dengan komputer sebenarnya bila anda tidak menggunakan vmware (atau software virtual machine lainnya).
Langkah pertama hidupkanlah komputer andadengan mengklik tombol power yang ada pada toolbar, atau dengan memilih VM _ > Power - > Power On, atau dengan menekan tombol < c t rl > + . Tunggulah beberapa saat sampai muncul gambar
seperti di bawah ini :

Setelah memilih negara, kita akan masuk ke menu pemilihan tipe keyboard, hal ini
Setelah memilih tipe keyboard sampailah kita pada menu sysinstall. Disini terdapat
Bila anda belum pernah meng - install UNIX-Like. Maka saya menganjurkan pilihlah
Anda bisa memilih sesuka hati anda, mana yang ingin anda lihat. Tetapi terdapat
Tekan enter atau spasi untuk melanjutkan. Dan akan muncul tampilan seperti ini :
Tampilan ini adalah tampilan FDISK Partition Editor . Bagi anda pengguna MS-DOS
Tampilan ini merupakan tambilan Boot Manager . Bagi anda yang sudah pernah
saya sendiri).
MBR ini yang membuat hard disk dapat di boot sehingga anda dapat mengakses
Anda tidak punya pilihan lain selain menekan enter atau spasi. Tekanlah tombol
Tampilan ini merupakan tampilan untuk mempartisi hard disk anda. Kalau di
Tetapi saya akan membuat dua partisi saja, yaitu partisi root ( / ) dan partisi swap.
Saya mengetikkan 6500MB. Saya menganjurkan anda untuk memasukkan kapasitas
Pilihlah pilihan pertama yaitu FS (Filesys tem) dan akan muncul tampilan seperti ini:
Isikan dengan karakter slash ( / ), ini merupakan root folder. Saya asumsikan anda
Pilih tipe partisi ke swap.
Berbeda halnya saat anda membuat patisi File system, anda tidak akan diminta
Bila anda sudh sampai tahap ini, maka selesailah sudah persiapan computer anda
Karena saya asumsikan anda adalah pemula dan mau cari aman, maka saya anjurkan
Pilihlah Yes. Kemudian anda akan kembali pada tampilan sebelumnya. Pilihlah Exit
Pilihlah pilihan pertama yaitu CD/DVD. Akan muncul tampilan seperti ini:
Pilih Yes. Dan selama menunggu.
Karena tidak ada pilihan lain, maka ikutilah perintah yang diberikan.
Pilih Yes bila ingin mengonfigurasikan network device di komputer anda, pilih no
Pilih pilihan pertama, Jika ternyata tampilan ini berbeda dengan tampilan komputer
Pilih No. Akan muncul konfigurasi DHCP (Dynamic Hos t Configuration Protocol)
Bila DHCP tidak diperlukan, pilihlah No. Tetapi jika DHCP diperlukan maka pilihlah
Setelah anda mengonfigurasikan DHCP maka akan muncul tampilan sebagai berikut :
Pilih yes jika kompute r andaber tindak sebagai network gateway. Pilih No jika tidak.
Bila anda memilih No, maka service telnetd tidak akan diaktifkan, artinya remote user tidak akan bisa men telnet komputer ini. Tetapi local user ma sih bisa mn - telnet kompute r ini. Service ini dapat diaktifkan dengan mengubah file /etc/inetd.conf dengan teks editor favorit anda(saya biasanya me nggunakan Vim). Bila memilih Yes, maka anda akan menemui konfirma si tambahan, yaitu:
Pilih Yes untuk meng - enable inetd, atau pilih No bila ingin meng - enable kan inetd
Pilih Yes, akan muncul:
Sampai disini, kalau anda merasa tidak mengerti maka tekanlah Esc untuk keluar dari konfigurasi ini. Setelah anda menekan tombol Esc akan muncul menu, pilihlah:
a) leave editor
Bila anda belum mengerti pilih saja No, karena setelah proses instalasi pengaturan
Pegaturan ini merupakan pengaturan akses ftp server, bila anda masih belum
NFS atau Network File Sharing memperbolehkan file sharing melalui network
Bila anda ingin mengkostumisasi konsole, anda dapat memilih Yes. Bila anda
Anda dapa t mengatur tampilan console sesuka hati anda. Tekan OK untuk keluar,
Pertanyaan di atas ini merupakan pengaturan zona waktu dimana tempat komputer
Pilih zona waktu anda berdasarkan wilayah tempat tinggal anda. Kemudian pilih
Akan muncul zona waktu negara anda, tetapi akan muncul tampilan berikutnya (bila
Akan muncul lagi sebuah pertanyaan, pilih saja Yes. Setelah anda memilih, FreeBSD
Bila anda menggunakan mouse dengan tipe PS/2 maka pilih Yes, jika anda
Pilih Type.
Kemudian pilih Auto. Maka anda akan kembali ke menu konfigurasi mouse.
Setelah memilih, anda akan kembali lagi ke menu konfigurasi mouse. Pilihlah enable
Gerakkanlah mouse anda, maka akan terlihat bahwa mouse anda telah aktif. Setelah
Jika anda ingin menambah paket - p ke di FreeBSD anda. Anda bisa memilih Yes, pilih No. Kemudian akan muncul tampilan seperti ini:
Pada tampilan ini anda akan diminta untuk menambahkan user / pengguna komputer
Isilah form add new user seperti yang terlihat pada gambar di bawah ini:
Setelah anda menambahkan user maka anda akan kembali ke tampilan user and
Disini, anda akan diminta untuk memasukkan password root. Root adalah user
Jangan heran karena pada saat anda mengetikkan password tidak akan ada
Ini adalah tampilan terakhir dari proses instalasi FreeBSD (kecuali anda memilih





































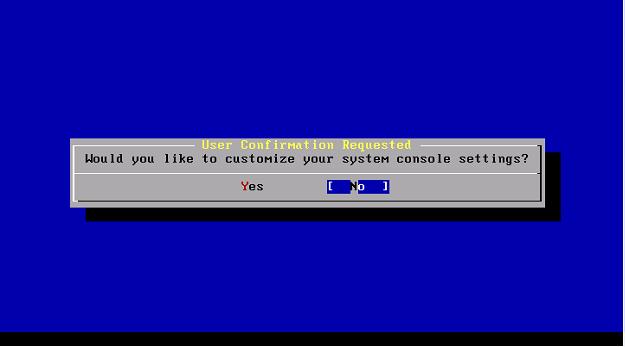


















0 Response to "INSTALASI FreeBSD"
Posting Komentar