INSTALASI IPFIRE
Pada bagian ini akan ditunjukkan langkah demi langkah instalasi software IPFIRE pada PC yang digunakan sebgai Router, berikut langkah demi langkah tersebut :
1. Langkah pertama adalah buat PC yang akan anda jadikan router untuk booting pertama kali melalui CD-ROM carannya adalah saat PC anda booting teka tombol “DELETE” atau “F2″ pada keyborad anda, setelah masuk ke konfigurasi BIOS buat booting dari CD-ROM drive setelah selesai simpan dan restart PC anda dan jangan lupa masukkan CD instaler IPFIRE anda.
2. Langkah kedua setelah komputer restart dan booting kembali maka dilayar monitor anda akan terlihat tampilan seperti dibawah ini, silahkan tekan “Enter” untuk melanjutkan instalasi.
3. Langkah ketiga pilih jenis bahasa yang akan anda gunakan pilih saja English lalu klik “OK”.
4. Langkah ke empat muncul jendela welcome to the IPFIRE instalation program pilih “OK”
5. Langkah ke lima muncul jendela pemberitahuan persiapan partisi hardisk dan akan membuat hardisk menjadi satu partisi, klik “yes”.
6. Langkah ke enam pilih jenis filesystem yang akan anda gunakan pilih saja “ext3″ lalu pilih klik “OK”.
7. Langkah ke tujuh setelah proses pembuatan pasrtisi selesai dan dilanjutkan dengan proses instalasi IPFIRE ke hardisk maka akan muncul jendela “Congratulations..” klik saja “OK” untuk melanjutkan.
8. Langkah ke delapan pilh keyboard maaping yang anda gunakan pilih saja “Us” lalu klik “OK”.
9. Langkah ke sembilan tentukan Timezone anda berada pilih Asia/Jakarta lalu klik “OK”.
10. Langkah ke sepuluh isikan “Hostname” anda lalu klik “OK”, Langkah ke sebelas isikan
“Domain Name” anda lalu klik “OK”.
11. Pada langkah ke dua belas ini anda diminta mengisikan password “root” anda jika sudah klik “OK”. dan pada langkah ke tiga belas isikan password “admin” anda jika sudah klik “OK”.
12. Langkah ke empat belas ini anda masuk pada “Network Configuration Menu” pada bagian “Network Configuration type” pilih GREEN+RED jika anda hanya memiliki 2 Network interface card, lalu klik “OK
13. Pada bagian “Drivers and cards assignments” akan terjadi proses pendeteksian drivers kartu jaringan anda. jika pendeteksian sudah selesai semua klik “Done”.
14. Pada bagian Address settings isikan IP address GREEN dan RED anda dimana IP GREEN untuk koneksi kejaringan internal anda sedangkan RED untuk koneksi ke jaringan public/internet. dibawah ini screenshoot urutan address setting …
15. Pada bagian “DNS and Gateway settings” isikan primary DNS, Secondary DNS, dan Default Gateway. kemudian klik “OK”.
16. Berikutnya untuk langkah ke lima belas pada “Network Configuration Menu” klik “Done”, kemudian lanjutkan dengan kofigurasi DHCP Server. Beberapa konfigurasi DHCP Server, antara lain :
Enabled : untuk mengaktifkan DHCP Server.
Start Address : Rentang IP address awal DHCP server anda.
End Address : Rentang IP address akhir DHCP server anda.
Primary DNS : IP address Primary DNS anda.
Secondary DNS : IP address Secondary DNS anda.
Default lease (mins) : Waktu default penyewaan IP address.
Max lease (mins) : Maksimal waktu penyewaan IP address.
Domain name suffix : Nama domain anda
Start Address : Rentang IP address awal DHCP server anda.
End Address : Rentang IP address akhir DHCP server anda.
Primary DNS : IP address Primary DNS anda.
Secondary DNS : IP address Secondary DNS anda.
Default lease (mins) : Waktu default penyewaan IP address.
Max lease (mins) : Maksimal waktu penyewaan IP address.
Domain name suffix : Nama domain anda
Setelah selesai konfigurasi klik “OK”.
16. Pada langkah ke enam belas mucul jendela setup complete “OK” untuk mereboot
Tampilan Awal IPFIRE Setelah Selesai instalasi
SELAMAT MENCOBA…!!!!!!
SELAMAT MENCOBA…!!!!!!














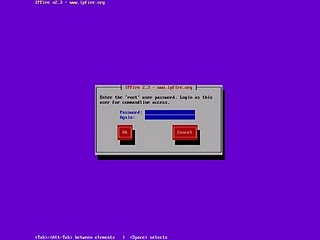














0 Response to "Instalasi IPFire"
Posting Komentar