 Salah satu hal yang cukup menyulitkan saat menghadapi jadwal training yang padat adalah menyiapkan PC. Materi training tertentu menggunakan beberapa VM (Virtual Machine) pada Hyper-V di Windows Server 2008 R2, sementara materi lainnya menggunakan VMware Workstation. Dibilang menyulitkan karena VMware Workstation jelas tidak dapat di-install di sistem operasi kelas server, apalagi di Windows Server 2008 R2 dengan roles Hyper-V yang sudah terpasang. Pesan kesalahan akan ditampilkan seperti pada gambar berikut ini jika kita meng-install VMware Workstation pada Windows Server 2008 R2.
Salah satu hal yang cukup menyulitkan saat menghadapi jadwal training yang padat adalah menyiapkan PC. Materi training tertentu menggunakan beberapa VM (Virtual Machine) pada Hyper-V di Windows Server 2008 R2, sementara materi lainnya menggunakan VMware Workstation. Dibilang menyulitkan karena VMware Workstation jelas tidak dapat di-install di sistem operasi kelas server, apalagi di Windows Server 2008 R2 dengan roles Hyper-V yang sudah terpasang. Pesan kesalahan akan ditampilkan seperti pada gambar berikut ini jika kita meng-install VMware Workstation pada Windows Server 2008 R2.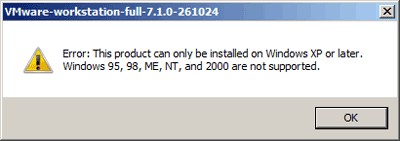
Lalu bagaimana solusinya? Menggunakan beberapa PC jelas bukan merupakan solusi yang tepat karena malas install lagi
Akhirnya setelah menjelajahi Internet, dapat juga solusi untuk memaksa VMware agar dapat di-install di Windows Server 2008 R2. Hal ini bisa dilakukan dengan membuat entri boot tambahan yang akan menon-aktifkan Hypervisor di Windows Server 2008 R2. Caranya sebagai berikut.
- Pada Windows Server 2008 R2, jalankan Command Prompt sebagai Administrator, yaitu dengan klik-kanan shortcut Command Prompt lalu pilih Run As Administrator.
- Pada kotak dialog Command Prompt yang sudah terbuka, ketikan script berikut ini dan akhiri dengan Enter. bcdedit /copy {current} /d “Windows Server 2008 R2 + VMware Workstation”
- Pastikan Anda mendapatkan pesan “The entry was successfully copied to…”

- Catat atau Copy ke clipboard nilai GUID yang diapit tanda { }.
- Berikutnya ketikan script berikut ini. Ganti {GUID| dengan nilai yang sudah dicatat / di-Copy ke clipboard pada langkah sebelumnya lalu akhiri dengan Enter. bcdedit /set {GUID} hypervisorlaunchtype off
- Pastikan Anda mendapatkan pesan “The operation completed successfully.”
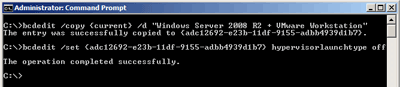
- Tutup kotak dialog Command Prompt lalu restart PC. Dan hasilnya, sebuah boot menu akan ditampilkan seperti gambar berikut ini.
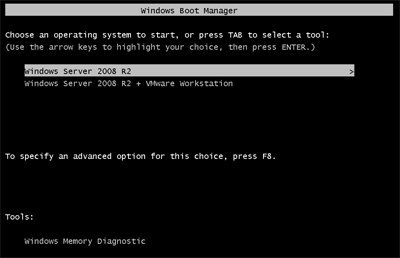
- Pilih entri boot yang kedua, yaitu “Windows Server 2008 R2 + VMware Workstation”. Login sebagai administrator dan kini Anda dapat meng-install berikut menggunakan Vmware Workstation dengan cara seperti biasa
 .
. - Dan jika Anda ingin menggunakan Hyper-V kembali, maka saat boot, pilihlah entri boot yang pertama.

0 Response to "Menggunakan VMware Workstation pada Windows Server 2008 R2"
Posting Komentar